NAME?
How to correct a #NAME? error
Excel for Microsoft 365 Excel for Microsoft 365 for Mac Excel for the web Excel 2021 Excel 2021 for Mac Excel 2019 Excel 2019 for Mac Excel 2016 Excel 2016 for Mac Excel 2013 Excel Web App Excel 2010 Excel 2007 Excel for Mac 2011 Excel Starter 2010 More...Less
The peak reason why the #Proper name? mistake appears in the formula is because there is a typo in the formula name. Look at the following example:
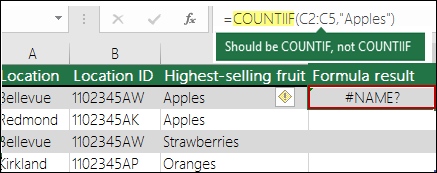
Important:The #Proper noun? mistake signifies that something needs to exist corrected in the syntax, so when y'all run across the error in your formula, resolve it. Practise not use any error-handling functions such as IFERROR to mask the error.
To avoid typos in formula names, use the Formula Wizard in Excel. When you start typing a formula name in a cell or the Formula Bar, a list of formulas matching to the words yous have entered displays in a dropdown. One time you enter the formula proper noun and the opening parentheses, the Formula Wizard displays the syntax equally hover text.
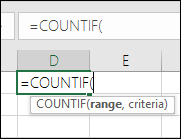
You can besides use the Function Wizard to avoid the syntactical errors. Select the jail cell with the formula, and on the Formula tab, press Insert Role.
Excel will automatically load the Wizard for you.
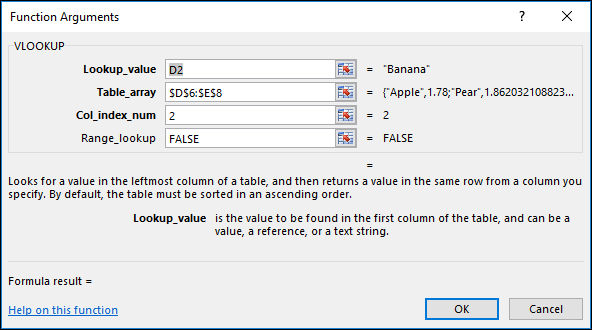
Every bit you click each statement, Excel will requite you the appropriate information for each i.
Given below are other causes of the #Name? error.
When your formula has a reference to a name that is not defined in Excel, you volition see the #Proper name? error.
See the following example of a SUM part referring to Profit, which is an undefined name in the workbook.
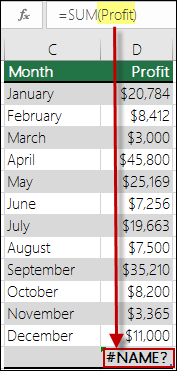
Solution: Ascertain a proper noun in Proper name Managing director, and so add the proper name to the formula. Follow these steps to do that:
-
If y'all already have the data in the spreadsheet, and want to assign a name to specific cells or a cell range, showtime select the cells in the spreadsheet. If you desire to create a new range, y'all can skip this pace.
-
On the Formulas tab, in the Divers Names group, click Define Name, and then click Define Name.
-
Enter a unique proper noun.
-
For the Telescopic, select if you want the proper name to be available within the canvas only, or the entire workbook.
-
Enter an optional annotate.
-
Click OK.
The adjacent office is to add the name in the formula.
-
Proceed the cursor in the formula syntax at the point where you want to add the name you lot just created.
-
Go to the Formulas tab, in Defined Names group, click Use in Formula, and and so select the defined name y'all want to add.
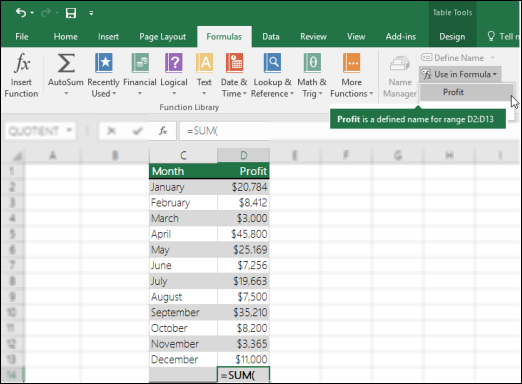
For more information on using defined names, see Define and utilize names in formulas.
If the syntax incorrectly refers to a defined name, you volition see the #Name? fault.
Continuing with the previous instance, a defined name for Turn a profit was created in the spreadsheet. In the post-obit instance, the proper noun is not spelled correctly, so the function still throws the #Proper name? error.
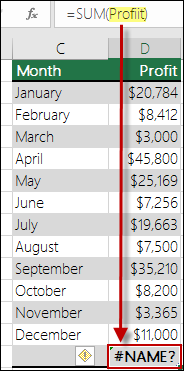
Solution: Right the typo in the syntax and retry the formula.
Tip:Instead of manually entering divers names in formulas, you can have Excel exercise it automatically for you. To practice that, become to the Formulas tab, in Divers Names grouping, click Apply in Formula, so select the divers name you want to add. Excel will add the proper name to the formula.
When you include text references in formulas, y'all need to enclose the text in quotation marks, even if you're only using a infinite. If the syntax omits double quotation marks "" for a text value, you will see the #Proper noun error. See the following case.
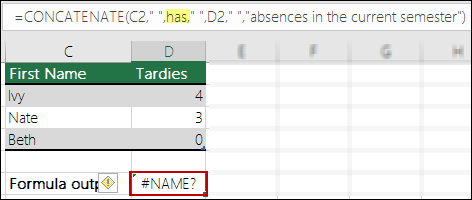
The syntax in this example is missing double quotation marks for has; that's why the fault.
Solution: Go dorsum to your syntax and manually inspect to make sure that any text values take quotation marks around them.
If you miss a colon in a range reference, the formula will display a #Proper name? fault.
In the following case, the Index formula throws the #Proper name? mistake because the B2 to B12 range is missing a colon.
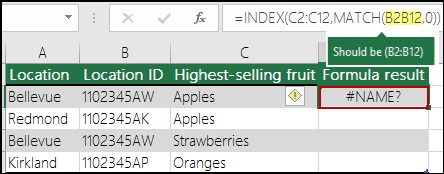
Solution: Check your syntax to make sure all range references include the colon.
There are some Excel functions that work just when certain add together-ins are enabled. Using these functions otherwise will produce a #Proper noun? error. For example, to use the EUROCONVERT function, the Euro Currency Tools add together-in has to be enabled. If y'all apply custom functions or macros that crave the Analysis ToolPak, brand sure that the Analysis ToolPak add-in is enabled.
To enable add-ins in Excel:
-
Click File > Options.
-
Click Add-ins.
-
In the Manage list box, selection Excel Add-ins and click Become.
-
Check the relevant box and click OK.
Need more help?
You can always ask an expert in the Excel Tech Community or get back up in the Answers customs.
Run into Also
Overview of formulas in Excel
How to avert broken formulas
Observe errors in formulas
Excel functions (alphabetical)
Excel functions (past category)
0 Response to "NAME?"
Post a Comment